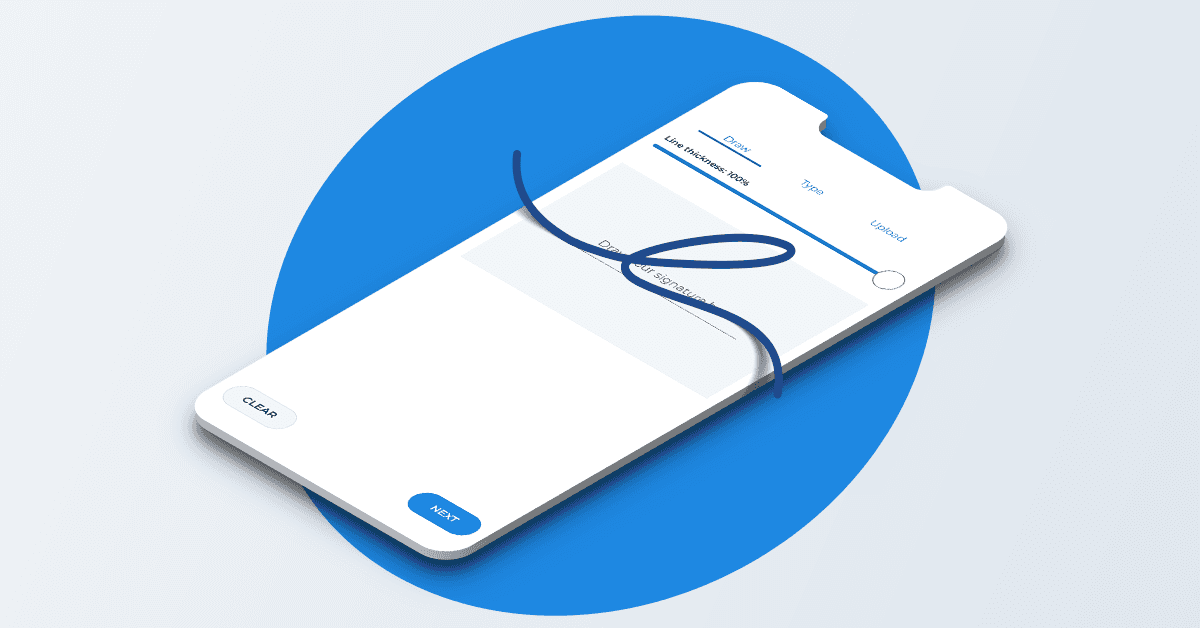
Was ist der Unterschied zwischen EES, FES, QES
Erfahren Sie mehr über die Unterschiede und Merkmale der verschiedenen Stufen elektronischer Signaturen und finden Sie heraus, welche E-Signatur am besten zu Ihren Anforderungen passt.
Artikel lesen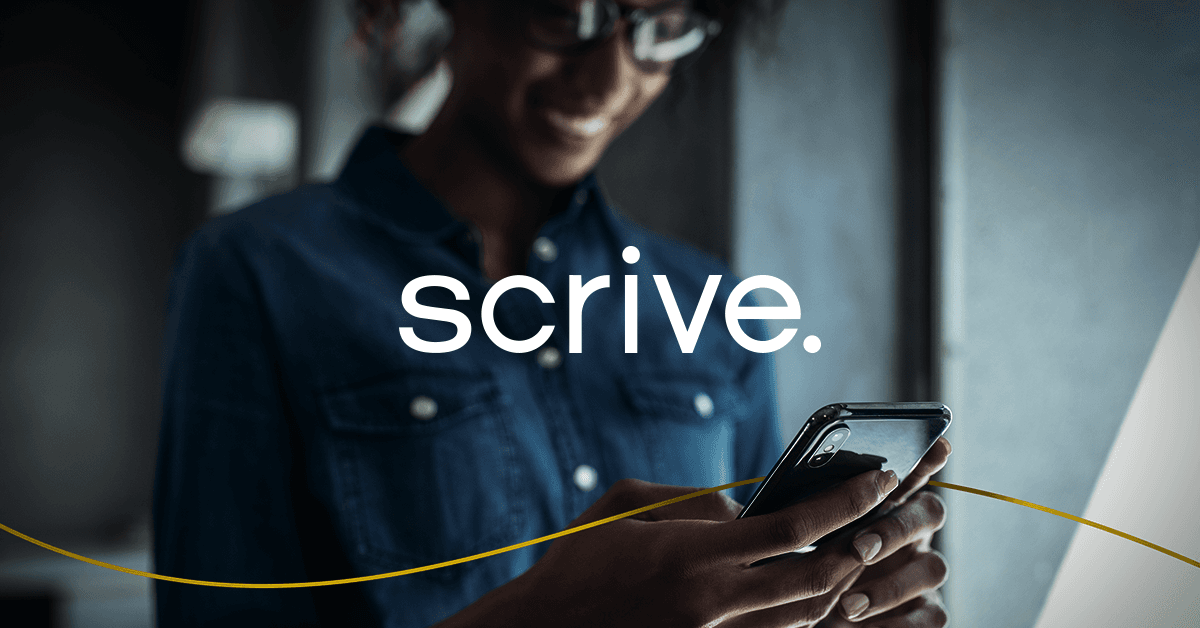
Allgemeine Informationen über die ersten Schritte. Um mit Scrive zu beginnen, müssen Sie zunächst Ihr Konto aktivieren. Als Administrator eines Kontos haben Sie den Vorteil, die Arbeitsumgebung innerhalb Ihrer zugewiesenen Benutzergruppen zu verwalten und zu optimieren.
Mehr dazu erfahren Sie in unserem Help center.
Um das Video sehen zu können, müssen Sie Marketing-Cookies akzeptieren.
In diesem Video zeigen wir Ihnen die Grundlagen der elektronischen Unterschrift. Mit Scrive Online können Sie:
✓ Verbessern Sie das Kundenerlebnis
✓ Sparen Zeit, Geld und Papier
✓ Steigern Sie die Effizienz von Arbeitsabläufen
Um das Video sehen zu können, müssen Sie Marketing-Cookies akzeptieren.
Gestalten Sie Ihr Scrive eSign-Erlebnis mit Ihren Farben, Ihrem Logo und Ihren Botschaften (nicht im Essential-Preisplan enthalten). Das Branding ermöglicht es Ihnen, das eSign-Erlebnis sowohl für Ihre Scrive-Benutzer als auch für Ihre Kunden mit Ihren eigenen Farben, Ihrem Logo und Ihrer Botschaft anzupassen. Um das Branding für Ihr Konto anzupassen, navigieren Sie zu Konto > Branding im Hauptmenü auf der linken Seite. Wenn Sie mit Ihren Einstellungen zufrieden sind, klicken Sie auf Speichern.
Lesen Sie mehr über Branding in unserem Help center.
Um das Video sehen zu können, müssen Sie Marketing-Cookies akzeptieren.
Um Richtlinien zur Datenspeicherung einzurichten, melden Sie sich bei eSign Online an klicken Sie auf Konto > Datenspeicherung. Sie können z. B. eine Automatisierung einrichten, um zurückgezogene Dokumente nach einer bestimmten Anzahl von Tagen automatisch in den Papierkorb zu verschieben. Es dauert bis zu 24 Stunden, bis Aktualisierungen Ihrer Aufbewahrungseinstellungen wirksam werden. Wenn eine Person, die eines Ihrer Dokumente unterzeichnet hat, ebenfalls ein Scrive-Konto besitzt, wird deren Kopie der Vereinbarung nicht gelöscht, auch wenn Ihre Kopie gelöscht wird.
Wenn Sie eine globale Aufbewahrungsrichtlinie für Ihr gesamtes Unternehmen festlegen möchten, wenden Sie sich an support@scrive.com. Dies bedeutet, dass Benutzer nur strengere Regeln (eine kürzere Aufbewahrungsfrist) als die Unternehmensrichtlinie festlegen können.
Lesen Sie mehr über die Datenspeicherung in unserem Help center.
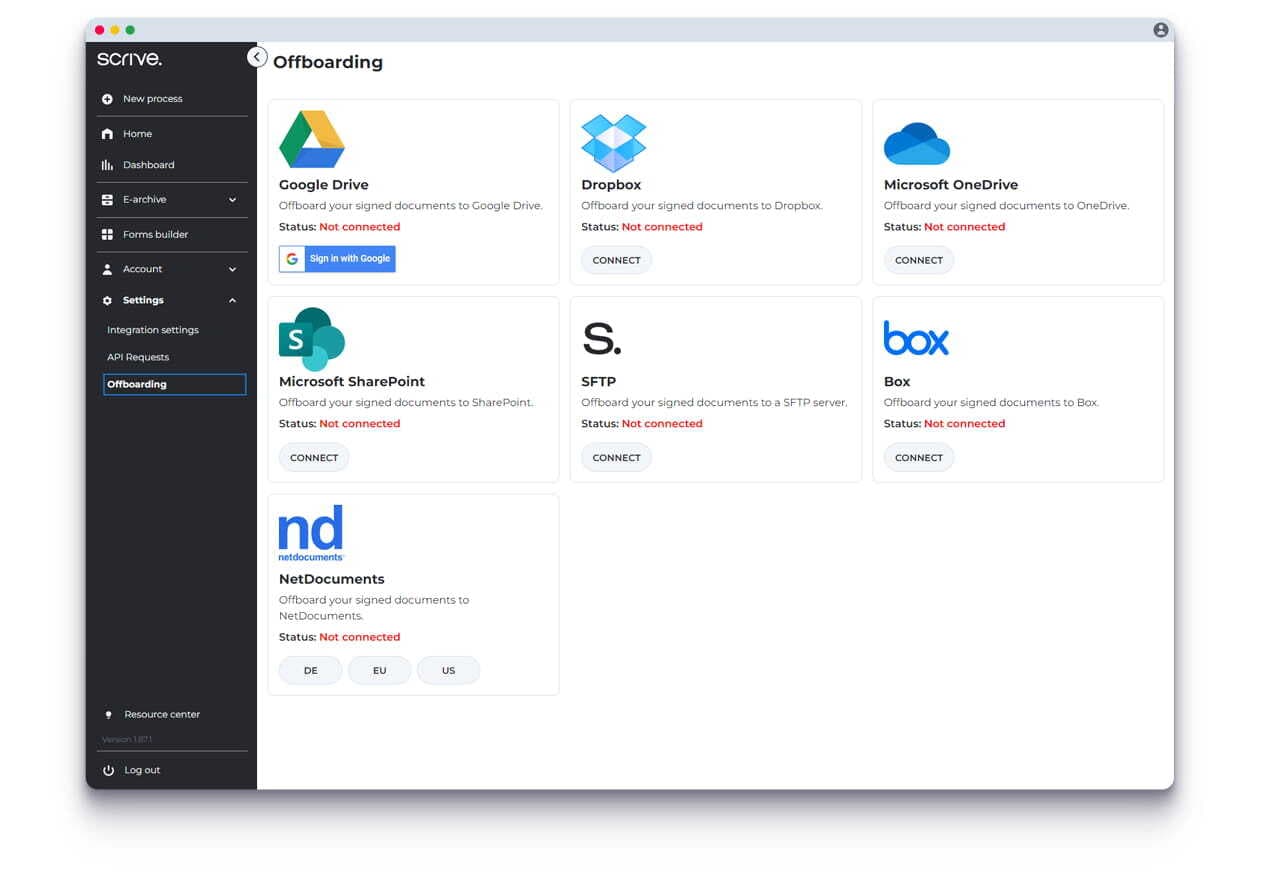
In diesem Leitfaden erfahren Sie, wie Sie versiegelte Dokumente automatisch in einem der unten aufgeführten Cloud-Speicherdienste ablegen können.
Lesen Sie mehr über Offboarding in unserem Help center.
Um das Video sehen zu können, müssen Sie Marketing-Cookies akzeptieren.
eSign Online ist das Online-Portal von Scrive. Senden, unterschreiben und verwalten Sie Ihre Vereinbarungen, wo immer Sie sind, auf jedem Gerät. Der gesamte Unterzeichnungsprozess besteht aus ein paar einfachen Schritten.
Um das Video sehen zu können, müssen Sie Marketing-Cookies akzeptieren.
Mit Vorlagen können Sie bei Standardvereinbarungen und anderen wiederholbaren Unterzeichnungsprozessen viel Zeit sparen. Sie können die Workflow-Einstellungen für die Unterzeichnung mit einer Prozessvorlage oder das Dokument mit einer Dokumentvorlage speichern.
Mit Prozessvorlagen können Sie Workflows automatisieren, wenn Sie Vereinbarungen haben, deren Inhalt sich ändert, die Workflow-Einstellungen aber gleich bleiben. Dokumentvorlagen sind für Workflows gedacht, bei denen sich die Vereinbarung nicht ändert, wohl aber einige Aspekte des Workflows.
Um eine neue Vorlage zu erstellen, drücken Sie einfach auf NEUE VORLAGE in Ihrem E-Archiv.
Lesen Sie mehr über Vorlagen in unserem Help center.
Um das Video sehen zu können, müssen Sie Marketing-Cookies akzeptieren.
Lesen Sie mehr über Prozess- und Dokumentvorlagen in unserem Help center.

Das Beweispaket wird an jedes über Scrive signierte Dokument angehängt und enthält eine detaillierte Aufzeichnung darüber, wann und wie die Unterzeichnung erfolgte. Dieses Beweispaket kann verwendet werden, um die Rechtsgültigkeit eines signierten Dokuments zu beweisen.
Lesen Sie mehr über das Evidenzpaket in unserem Help center.
Sie können auch die Echtheit eines Dokuments überprüfen, indem Sie es hochladen, um sicherzustellen, dass es nicht kompromittiert worden ist. Überprüfen Sie ein Dokument hier.
Besuchen Sie unser Trust Center, um mehr über die rechtliche Haltbarkeit von Scrive-Dokumenten, unsere einzigartige digitale Versiegelungsmethode, Blockchain-Sicherheit und mehr zu erfahren.
Um einen Benutzer zu entfernen, gehen Sie zu Konto > Nutzer und Gruppen und suchen Sie den Benutzer, den Sie löschen möchten, in der Liste. Sie können auf die Überschriften in der Liste klicken, um die Benutzer zu sortieren, oder die Suchfunktion verwenden.
Um den Benutzer zu löschen, klicken Sie auf das Papierkorbsymbol rechts neben dem Benutzernamen und dann auf OK. Es erscheint die Meldung “Das Konto wurde erfolgreich entfernt”.
Denken Sie daran, dass beim Löschen eines Benutzers die Dokumente nicht mehr in Scrive sichtbar sind. Vergewissern Sie sich, dass Sie die Dokumente heruntergeladen haben, bevor Sie einen Benutzer löschen, ODER dass Sie einen Administrator in derselben Gruppe wie der Benutzer haben. Ein Administrator sieht immer die Dokumente von gelöschten Benutzern, wenn er sich in der gleichen Benutzergruppe befindet.
Beim Löschen eines Benutzers werden die zugehörigen Dokumente nicht entfernt. Die mit dem gelöschten Benutzer verknüpften Dokumente sind weiterhin im E-Archiv der zum Firmenkonto gehörenden Benutzergruppe verfügbar. Das bedeutet, dass die Admins der betreffenden Benutzergruppe weiterhin Zugriff auf die Dokumente haben.
Um Ihre Kontoinformationen zu ändern, klicken Sie auf Konto. Hier können Sie Ihre benutzerbezogenen Informationen wie Name, Handynummer, E-Mail-Adresse, Passwort, ID-Nummer, Position und Sprache bearbeiten.
Wenn Sie ein Administrator sind, können Sie auch Ihre Unternehmensdaten bearbeiten. Wenn Sie kein Administrator sind, können Sie die Daten zwar einsehen, aber nicht bearbeiten. Wenn Sie feststellen, dass diese Informationen nicht korrekt sind, wenden Sie sich bitte an einen Ihrer Verwaltungsbenutzer, der Ihnen bei der Bearbeitung der Informationen helfen kann.
Sie können diese Änderung auch vornehmen, indem Sie auf den Benutzernamen in der Liste auf der Reiter Nenutzer klicken. Klicken Sie auf Bearbeiten in der Benutzergruppeneinstellung und verschieben Sie den Benutzer in die neue Gruppe. Klicken Sie auf Speichern, um die Übertragung abzuschließen.
Wenn ein Benutzer einen kostenlosen Testbenutzer oder ein eigenes Konto erstellt hat, ist er in Ihrer eigenen Unternehmensstruktur nicht sichtbar. Wenn Sie ihn in Ihre Benutzergruppe aufnehmen möchten, fügen Sie ihn einfach als neuen Benutzer hinzu. Der Benutzer muss nun die Änderung über den Aktivierungslink in seiner E-Mail bestätigen, bevor die Übertragung abgeschlossen ist.
Unter Ihren Kontoeinstellungen finden Sie Ihre persönlichen Daten und die Daten Ihres Unternehmens. Wenn Sie kein Administrator sind, können Sie die Unternehmensdaten nur einsehen, aber nicht bearbeiten. Wenn Sie feststellen, dass diese Informationen nicht korrekt sind, wenden Sie sich bitte an einen Ihrer Admin-Nutzer, der Ihnen bei der Bearbeitung der Informationen helfen kann.
Als Standardbenutzer können Sie nur Ihre eigenen Dokumente sehen. Es gibt jedoch verschiedene Möglichkeiten, den Zugriff auf die Dokumente anderer Benutzer und anderer Gruppen zu gewähren, je nach Ihren Bedürfnissen.
Wenn Sie einen Benutzer zum Administrator ernennen, kann er alle Dokumente aller Benutzer in seiner aktuellen Benutzergruppe sehen.
Wählen Sie eine Vorlage aus der Liste Vorlagen aus und klicken Sie dann auf TEILEN, um sie Ihren Kollegen zur Verfügung zu stellen. Andere Benutzer in Ihrer Benutzergruppe können nun die gleiche Vorlage verwenden. Sie sind jedoch der Einzige, der sie bearbeiten oder löschen kann.
Wenn Sie eine Vorlage nicht mehr für andere freigeben möchten, führen Sie einfach die gleichen Schritte durch und klicken Sie auf FREIGABE AUFHEBEN.
Sie können Ihre Vorlagen auch an einen anderen Benutzer weitergeben. Wenden Sie sich dazu bitte an unseren Support.
Indem Sie einen oder mehrere Ihrer Benutzer als Admin-Benutzer an die Spitze Ihrer Hierarchie setzen, stellen Sie sicher, dass Sie das Produkt unabhängiger von Scrive nutzen können, da Sie selbst Benutzer hinzufügen, löschen und verschieben, Informationen bearbeiten können usw. Es ist auch wichtig, einen Admin in jeder Gruppe oder einen Top-Level-Admin in der Kontostruktur zu haben, wenn es darum geht, Zugriff auf Dokumente eines gelöschten Benutzers zu haben. Wenn zum Beispiel ein Benutzer in einer Gruppe gelöscht wird, erhält der Administrator dieser Gruppe Zugriff auf das Dokument des gelöschten Benutzers.
Ja, das können Sie! Mit unserer beliebten Integration in Microsoft Office können Sie Ihre Dokumente zum Unterschreiben direkt aus Microsoft Word versenden, entweder über die von Ihnen eingerichteten Vorlagen oder über völlig neue Prozesse.
Scrive verfügt über Integrationen zu vielen Systemen für alle Bereiche Ihres Unternehmens, wie CRM-Systeme, HR-Tools, Rechtssysteme und viele mehr. Besuchen Sie unsere Integrationsseite, oder fragen Sie den Support oder Ihren Customer Success Manager nach Ihren Systemen.
Lesen Sie mehr in unserem Help Center.
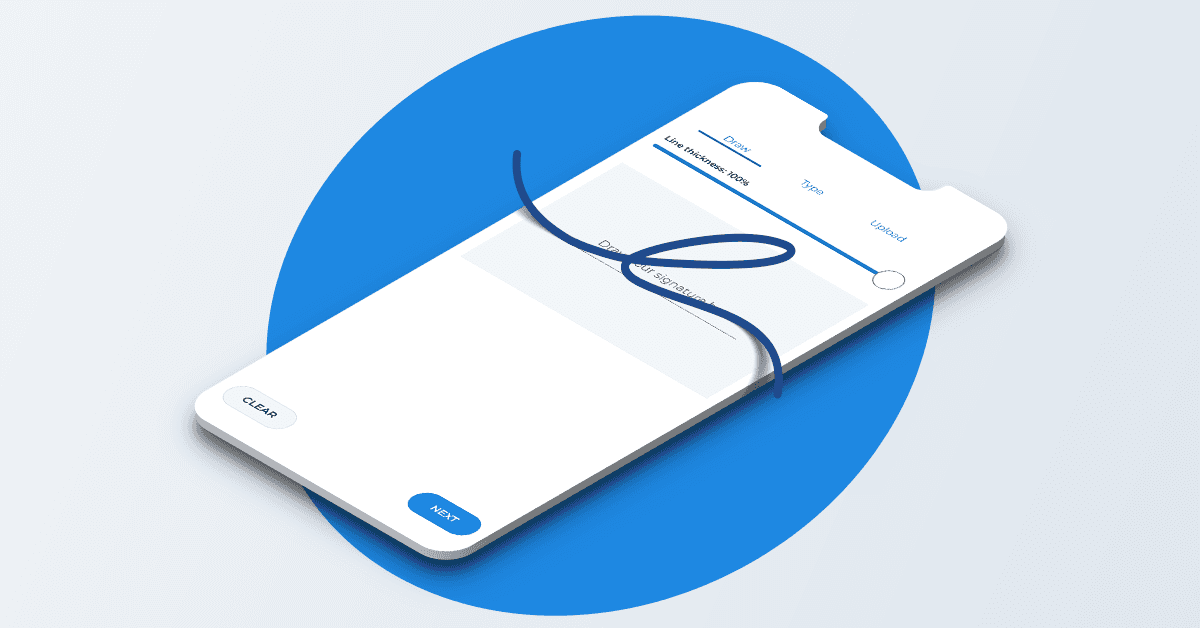
Erfahren Sie mehr über die Unterschiede und Merkmale der verschiedenen Stufen elektronischer Signaturen und finden Sie heraus, welche E-Signatur am besten zu Ihren Anforderungen passt.
Artikel lesen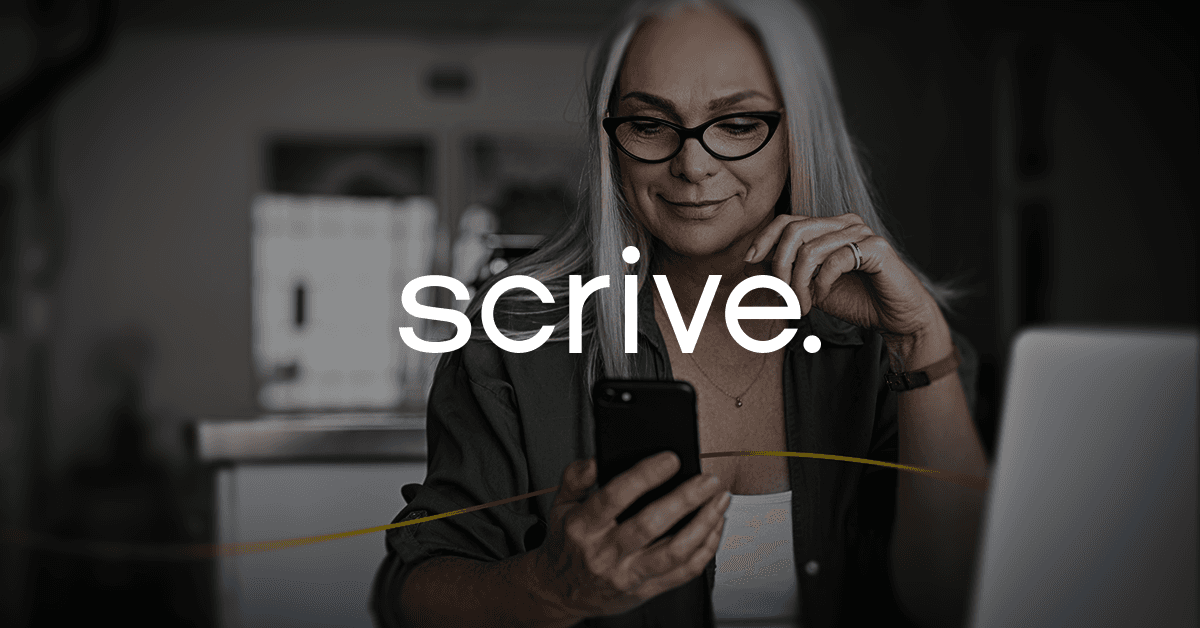
Um mit Shareable Links zu starten und Ihre Prozesse zu vereinfachen, kontaktieren Sie uns noch heute, und wir bringen Sie ans Ziel.
Artikel lesen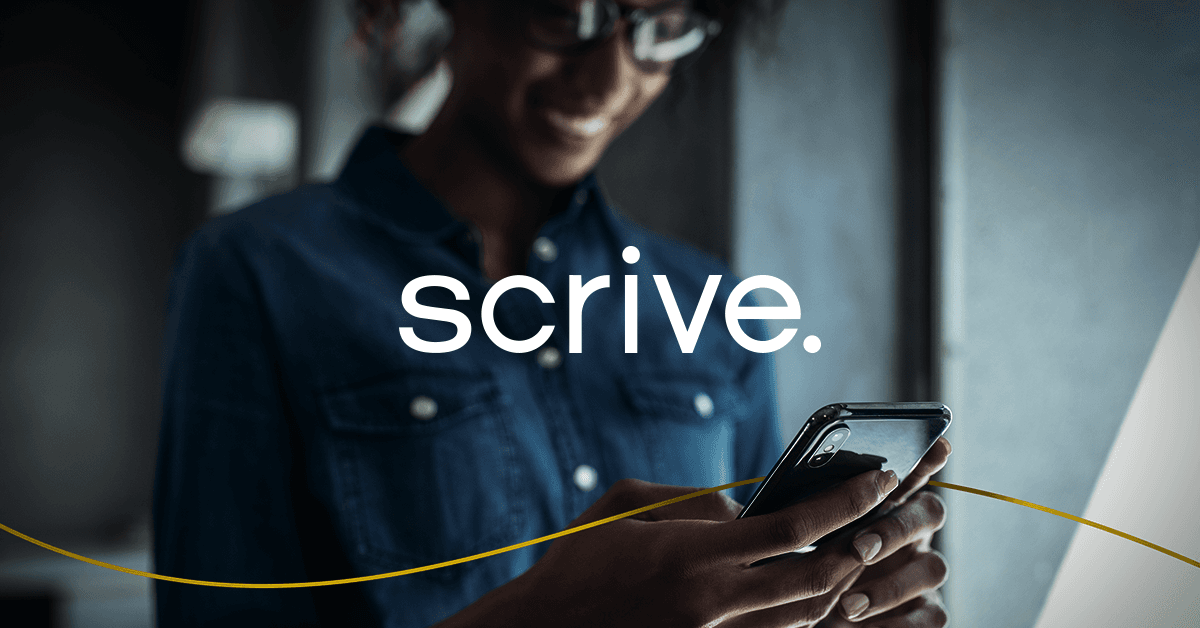
Grundlegende Einführung in Scrive Online. In diesem Video zeigen wir Ihnen die Grundlagen der elektronischen Unterschrift.
Artikel lesen