Observera: Denna sida är maskinöversatt och avvikelser kan förekomma. Vänligen se orginalversionen på den länk som tillhandahålls. Scrive ansvarar inte för eventuella översättningsfel.
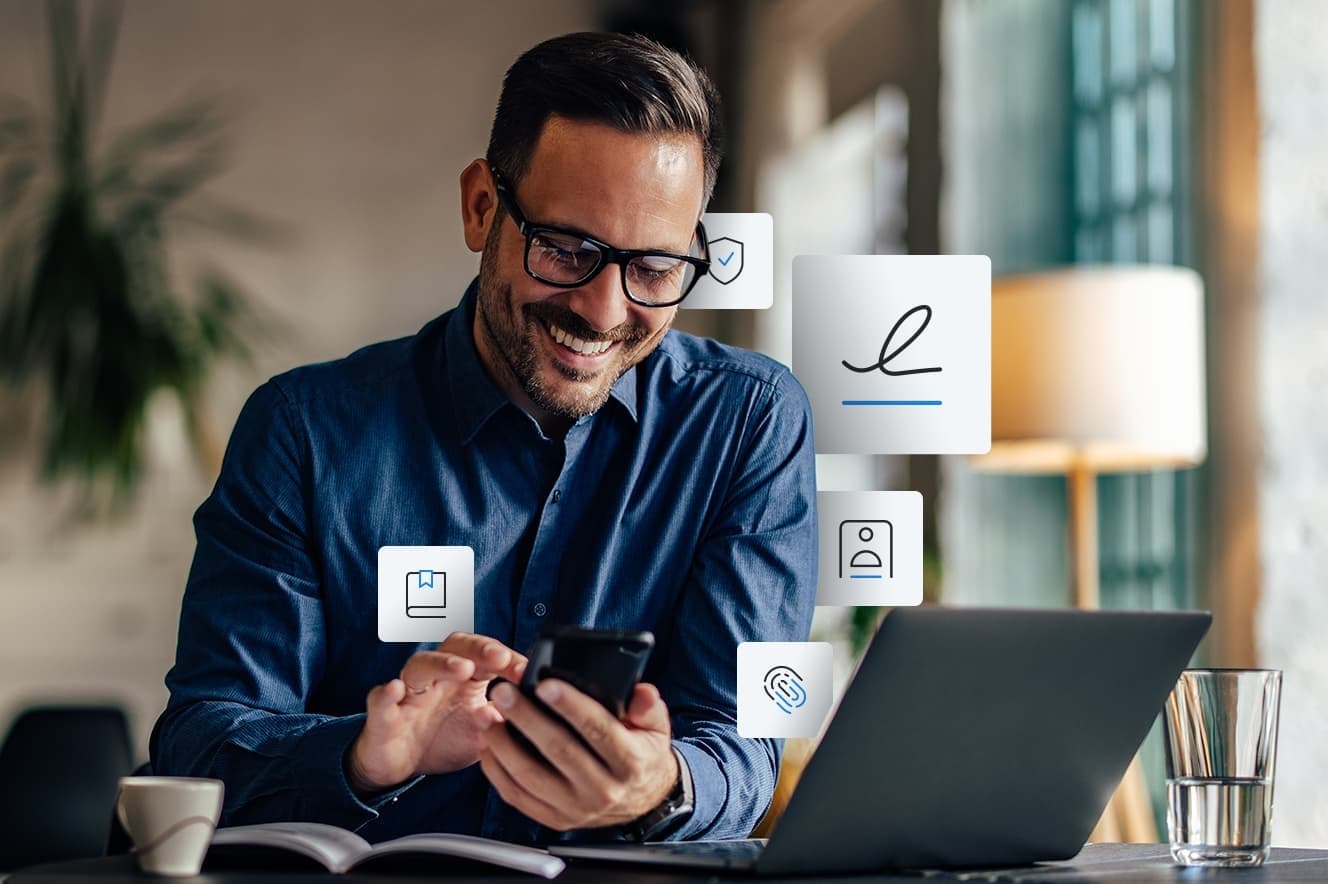
Kom igång guide
I den här guiden lär du dig grunderna om:
Konfigurera ditt konto
Allmän information om hur du kommer igång. För att komma igång med Scrive måste du först aktivera ditt konto. Om du är administratör för ett konto kan du hantera och optimera arbetsmiljön inom dina utsedda användargrupper.
Du kan läsa mer i vårt hjälpcenter
Du måste acceptera marknadsföringscookies för att se videon.
Grundläggande introduktion till Scrive Online
Ta en titt på den här videon för att lära dig grunderna i e-signering med Scrive. Genom att använda Scrive kan du:
✓ Få en bättre kundupplevelse
✓ Spara tid, pengar och papper
✓ Öka effektiviteten
Du måste acceptera marknadsföringscookies för att se videon.
Branding
Sätt upp er Scrive eSign upplevelse med era färger, logotyp och meddelanden (ingår inte i Essentials-prisplanen). Branding gör det möjligt för dig att anpassa eSign upplevelsen för både dina Scrive -användare och kunder med dina egna färger, logotyp och meddelanden. För att anpassa branding för ditt konto, navigera till Konto > Branding i huvudmenyn till vänster. När du är nöjd med dina inställningar klickar du på Spara.
Läs mer om varumärkesbyggande i vårt hjälpcenter
Du måste acceptera marknadsföringscookies för att se videon.
Datalagring
För att ställa in policyer för datalagring loggar du in på eSign Online och navigerar till Konto > Datalagring . Du kan till exempel ställa in en automatisering för att flytta tillbakadragna dokument till papperskorgen automatiskt efter ett valt antal dagar. Det tar upp till 24 timmar innan uppdateringar av dina lagringsinställningar träder i kraft. Om en person som har undertecknat ett av dina dokument också har ett Scrive konto, kommer deras kopia av avtalet inte att raderas, även om ditt är det.
Om du vill ställa in en global lagringspolicy för din hela organisationen, nå ut till kundsupport . Detta innebär att användare bara kan sätta strängare regler (en kortare lagringstid) än företagets policy.
Läs mer om datalagring i vårt hjälpcenter
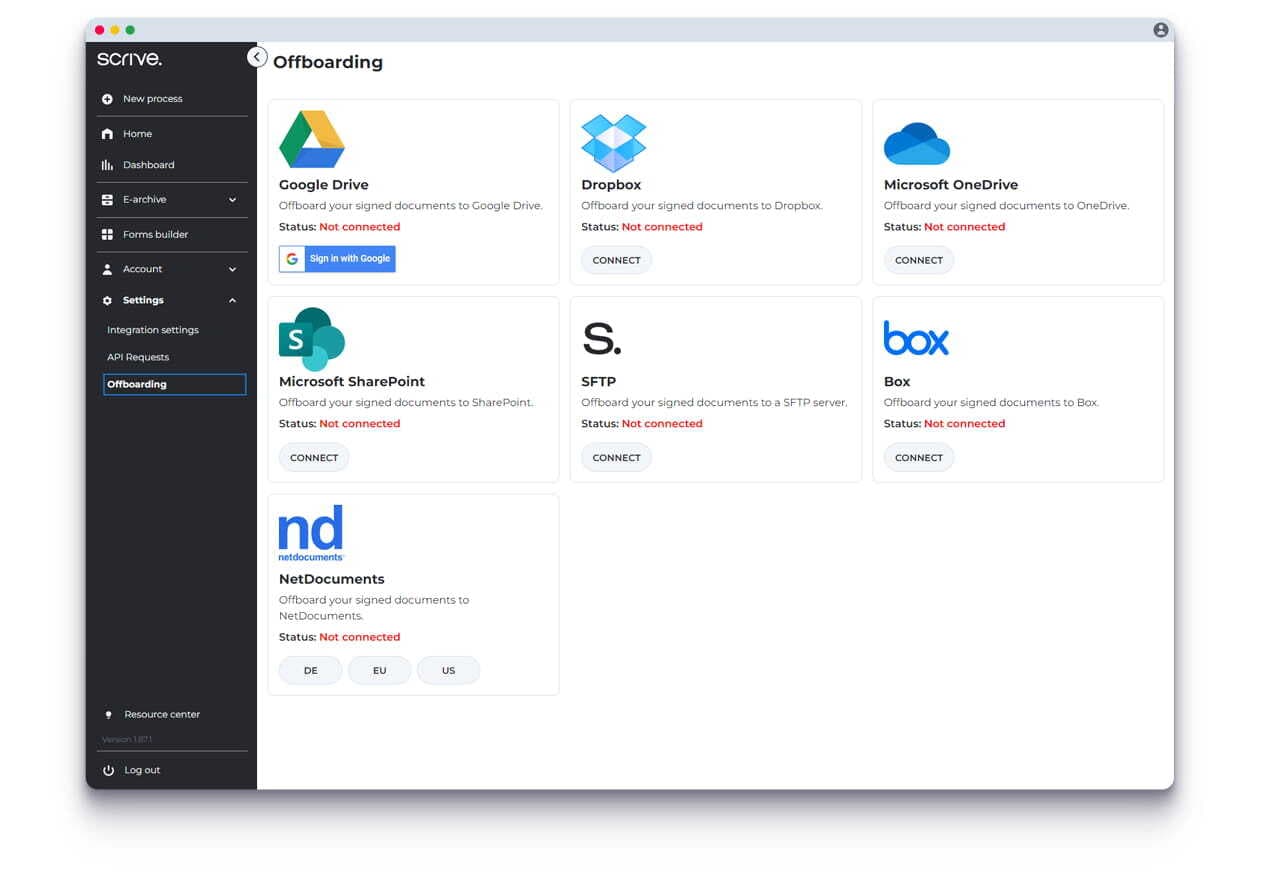
Offboarding av dokument utanför Scrive
Den här guiden berättar hur du automatiskt lämnar förseglade dokument till någon av de erbjudna molnlagringstjänsterna nedan.
Läs mer om offboarding i vårt hjälpcenter
Hur man använder Scrive eSign Online
Du måste acceptera marknadsföringscookies för att se videon.
Använd Scrive online
eSign Online är Scrive onlineportal. Skicka, signera och hantera dina avtal var du än är, på vilken enhet som helst. Hela signeringsprocessen är några enkla steg.
Du måste acceptera marknadsföringscookies för att se videon.
Dokumentmallar
Mallar gör det enkelt att spara tid med dina standardavtal och andra repeterbara signeringsprocesser. Du kan spara inställningarna för signeringsarbetsflödet med hjälp av en processmall, eller så kan du spara dokumentet med en dokumentmall.
Processmallar låter dig automatisera arbetsflöden när du har avtal där innehållet ändras men arbetsflödesinställningarna kvarstår samma. Dokumentmallar är för arbetsflöden där avtalet inte ändras men vissa aspekter av arbetsflödet gör det.
Hur man skapar en mall
För att skapa en ny mall, tryck helt enkelt på NY MALL under Mallar i ditt e-arkiv.
Läs mer om mallar i vårt hjälpcenter
Du måste acceptera marknadsföringscookies för att se videon.
Skillnad mellan process- och dokumentmall
Läs mer om process- och dokumentmallar i vårt hjälpcenter

Bevispaket
Bevispaketet bifogas varje dokument som undertecknats via Scrive och ger en detaljerad registrering av när och hur undertecknandet skedde. Detta bevispaket kan användas för att bevisa den juridiska giltigheten av ett undertecknat dokument.
Läs mer om bevispaketet på vårt hjälpcenter
Du kan också verifiera ett dokument\’ s autenticitet genom att ladda upp för att se till att den inte har äventyrats. Verifiera ett dokument här
Besök vårt Trust-center för att lära dig mer om den juridiska hållbarheten för Scrive -dokument, vår unika digitala förseglingsmetod, blockchain säkerhet och mer.
FAQ
Hur tar jag bort en användare? Och vad ska jag tänka på innan jag gör det?
För att ta bort en användare, navigera till Konto > Användare och grupper och hitta den användare du vill ta bort i listan. Du kan klicka på rubrikerna i listan för att sortera bland användare eller använda sökfunktionen.
För att ta bort användaren, klicka på soptunnelikonen till höger om användarnamnet och klicka sedan på OK. Ett meddelande kommer att dyka upp som säger “Kontot har tagits bort”.
Tänk på att när du tar bort en användare kommer dokumenten inte längre att vara synliga i Scrice. Se till att du laddar ner dokumenten innan du tar bort en användare, ELLER att du har en administratör placerad i samma grupp som användaren. En administratör kommer alltid att se dokumenten från borttagna användare om de är i samma användargrupp.
Kommer dokumenten från användaren jag tar bort också att tas bort från Scrive ? och hur kommer jag åt dem?
När du tar bort en användare kommer deras tillhörande dokument inte att tas bort. Dokument kopplade till den raderade användaren kommer fortfarande att finnas tillgängliga i E-arkivet för den användargrupp som tillhör företagskontot. Detta innebär att administratörerna för den aktuella användargruppen kommer att fortsätta ha tillgång till dokumenten.
Hur ändrar jag namn, e-post etc?
För att ändra din kontoinformation, navigera till Konto. Här kan du redigera din användarrelaterade information som namn, mobiltelefonnummer, e-postadress, lösenord, ID-nummer, position och språk.
Om du är administratör kan du också redigera din företagsinformation. Om du inte är administratör kan du se den, men inte redigera den. Om du upptäcker att denna information är felaktig, kontakta någon av dina administratörsanvändare, så kan de hjälpa dig att redigera informationen.
Hur flyttar jag en användare från en grupp till en annan?
- Från huvudmenyn till vänster, gå till Konto > Användare och grupper och öppna fliken Grupper.
- Leta reda på gruppen som du vill flytta din användare till och klicka på “+”-ikonen för att lägga till en användare.
- Börja skriva in e-postadressen till den användare du vill lägga till och välj användaren från den medföljande listan.
- Användarens förnamn och efternamn läggs till automatiskt.
- Klicka slutligen på OK för att slutföra processen.
Du kan också utföra den här ändringen genom att klicka på användarnamnet i listan på fliken Användare. Klicka på Redigera efter användargruppsinställningen och flytta användaren till den nya gruppen. Klicka på Spara för att slutföra överföringen.
Om en användare har skapat en kostnadsfri provanvändare eller ett konto på egen hand, kommer de inte att synas i din egen företagsstruktur. Om du vill flytta dem till att bli en del av din användargrupp, lägg till dem som en ny användare. Användaren måste nu bekräfta ändringen via aktiveringslänken som skickas till sin e-post innan överföringen slutförs.
Varför kan jag inte redigera min företagsinformation och vem kan hjälpa mig?
Under dina kontoinställningar hittar du din personliga information och din företagsinformation. Om du inte är administratör kommer du att upptäcka att företagsinformationen endast är tillgänglig för dig att se och inte redigera. Om du upptäcker att denna information är felaktig, kontakta någon av dina administratörsanvändare, så kan de hjälpa dig att redigera informationen.
Kan jag bara se dokument i min egen användargrupp?
Som standardanvändare kan du bara se dina egna dokument. Det finns dock olika sätt för dig att ge dig åtkomst att se dokument från andra användare och i andra grupper, beroende på dina behov.
Om du befordrar en användare till en administratör, kommer de att kunna se alla dokument för alla användare i deras nuvarande användargrupp.
Kan jag dela mina mallar med andra?
Välj en mall från listan Mallar och klicka sedan på DELA för att göra den tillgänglig för dina kollegor. Andra användare i din användargrupp kommer nu att kunna använda samma mall. Du är dock den enda som kan redigera eller ta bort den.
För att sluta dela en mall med andra gör du bara samma steg igen och trycker på UNSHARE.
Du kan också överföra din mall. mallar till en annan användare. Kontakta vår support för att göra det.Varför ska vi ha en administratör i Scrive ?
Genom att ställa in en eller flera av dina användare som Adminanvändare högst upp i din hierarki säkerställer du att du kan använda produkten mer oberoende av Scrive eftersom du själv kan lägga till, ta bort och flytta användare, redigera information etcetera. Det är också viktigt att ha en administratör i varje grupp eller en administratör på toppnivå i kontostrukturen när det gäller att ha tillgång till dokument från en raderad användare. Till exempel, om en användare i en grupp tas bort kommer administratören för den gruppen att få åtkomst till dokumentet från användaren efter att det har tagits bort.
Alla våra avtal är i Word, Kan jag skicka ett avtal direkt därifrån?
Ja, det kan du! Med vår populära integration till Microsoft Office kan du smidigt skicka dina dokument för signering direkt från Microsoft Word, antingen genom de mallar du har konfigurerat eller genom helt nya processer.
Scrive har integrationer till många system för alla delar av din organisation, som CRM-system, HR-verktyg, juridiska system och många fler. Se till att besöka vår integrationssida eller fråga support eller din Customer Success Manager om dina system.
Läs mer i vårt hjälpcenter