Sign a PDF online for free today!
Try eSign Online for 14 days, no credit card, no obligation
Start a free trialSigning a PDF online has become a convenient and efficient way to handle paperwork. Whether you need to add your signature to a contract, agreement or any other document, doing it digitally can save you time and effort. In this guide, we will walk you through the process of how to sign a PDF online with Scrive.
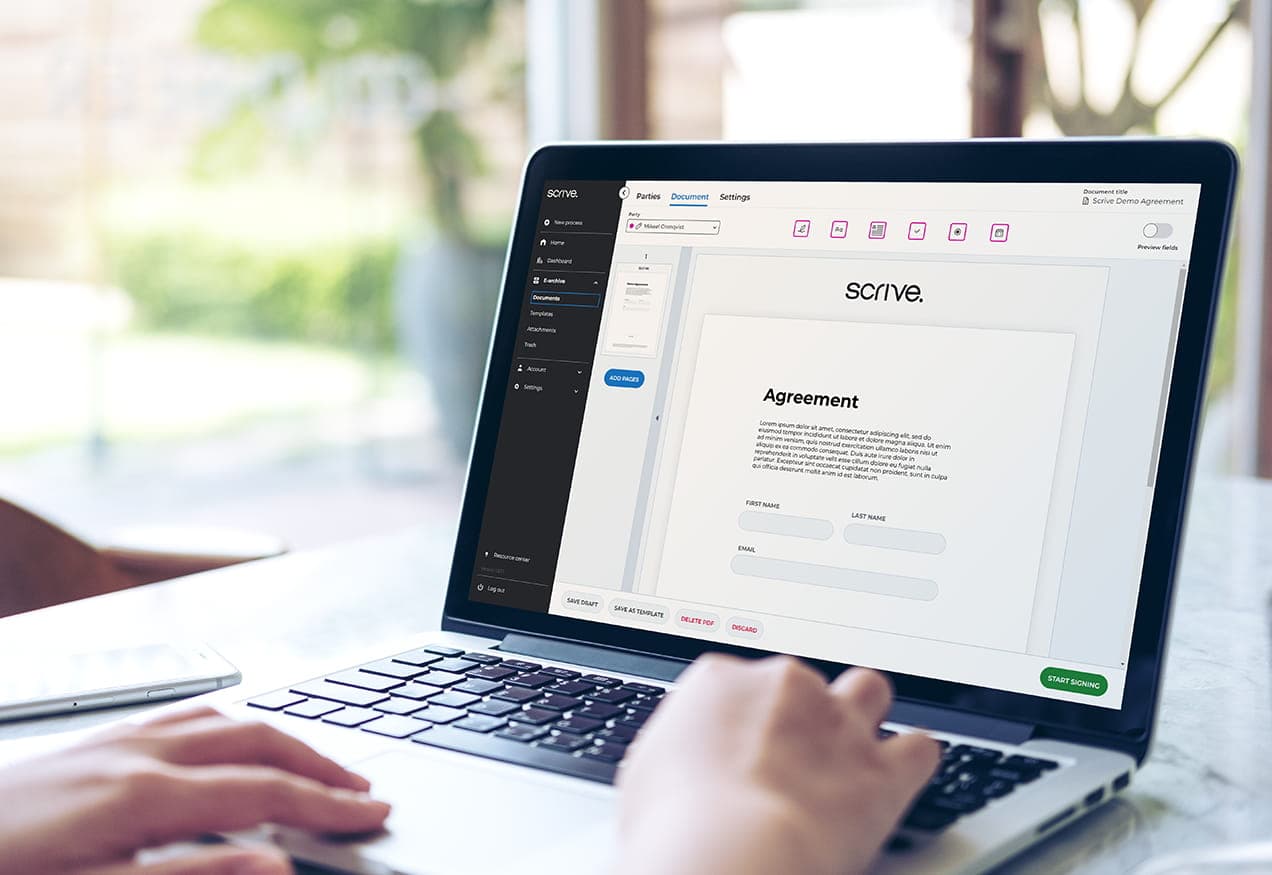
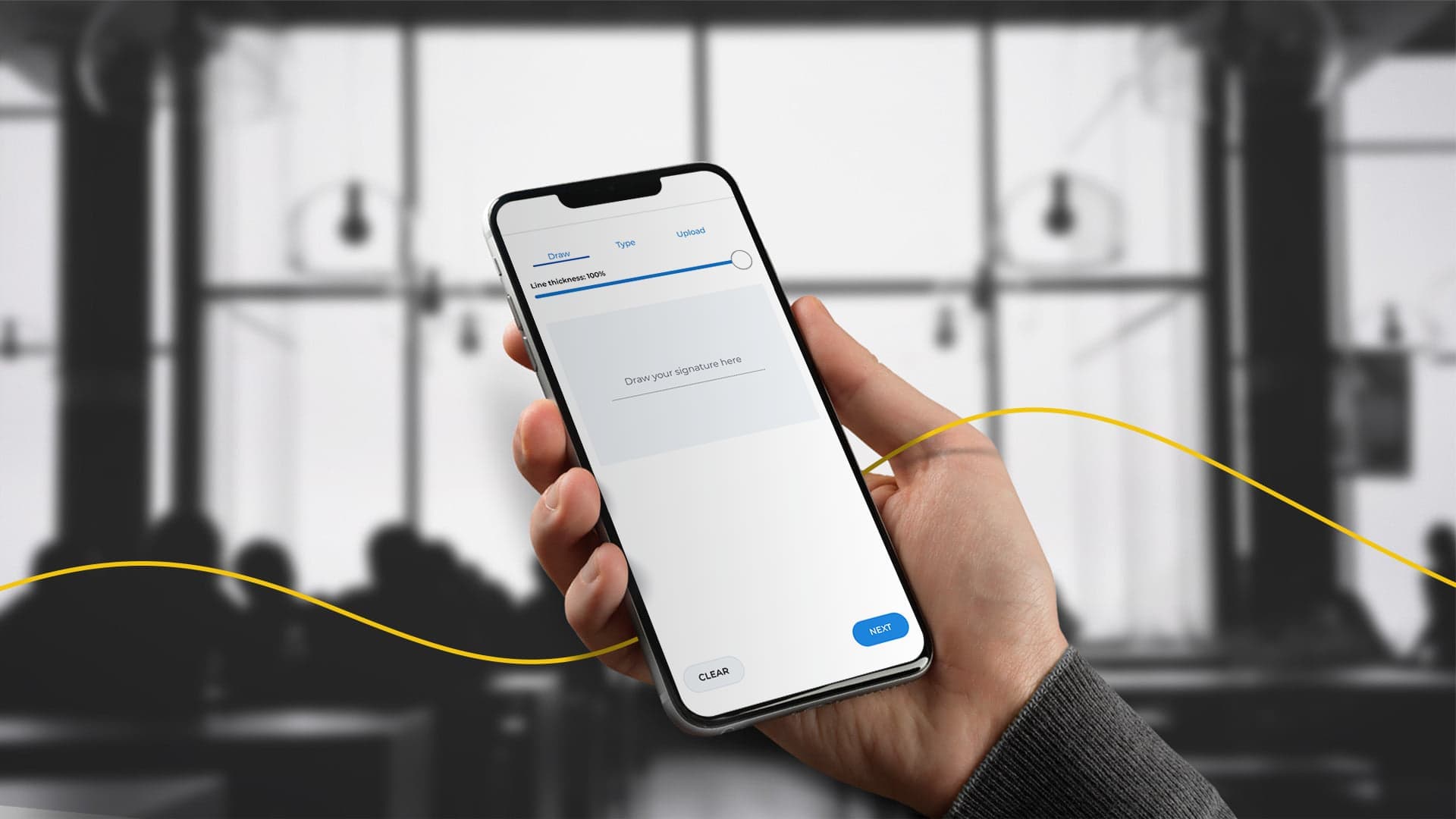
You can start a free trial with Scrive and upload your PDF for free to eSign Online for signing. After signing up, log into your free account and click on the blue START button to get going. Start by adding parties to the document in the Parties tab. You need at least one Signatory.
Click on the Document tab and SELECT PDF to upload the PDF file that you want to sign. After that, you can place fields on the document that can either be filled in by you or the party the field has been assigned to. Add a signature field to allow a party to either draw their signature by using a mouse, touchpad or touchscreen, type their name and let them choose a style from different signature-like fonts, or upload an image of their signature during the signing process.
Before starting the signing process, review the entire document carefully to ensure everything is correct. Ensure that the different fields you have placed on the document are in the correct spot and that the content is accurate.
Start the signing process! Once you’re satisfied with the document, it’s time to sign electronically. Click START SIGNING and confirm. If it is you who signs the document and you placed a signature field on the document, click on the button GO TO SIGNING PAGE and follow the process to get your document signed. If you have chosen Email as an invitation method, other parties will be invited to sign by email.
After signing the PDF, you can download it. You can also share it directly with the relevant parties via email or a link generated by Scrive. After the document has been signed by all parties, you can download the signed PDF file and use it as you wish. If you have chosen that the parties should get a confirmation email after the signing process has been finished, they will get an email with a link or the signed PDF attached. You can also resend the document to each party individually at a later stage.
Learn more about all the options that eSign Online offers in our Help center
Send, sign and manage your agreements wherever you are, on any device. The entire e-signing process is only a few simple steps.
You need to accept marketing cookies to see the video.
If you’re looking to send a document to be signed, you can start a free trial with Scrive, but if you’ve been sent a document to sign in Scrive, no account is needed.
Scrive offers various signature options, including:
Draw: Use your mouse, touchpad, or touchscreen to create your signature.
Type: Simply type your name, and the tool will generate a signature-like font.
Upload: If you have a pre-created digital signature image, you can upload it.
Try eSign Online for 14 days, no credit card, no obligation
Start a free trial